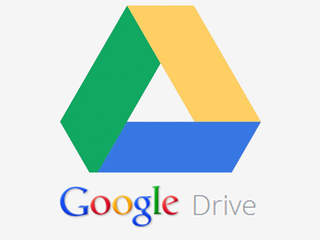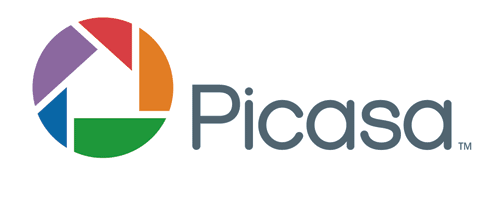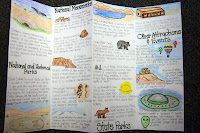Prezi is a free online presentation software. You have the option to pay if you’d like to get the Prezi Pro version. One of the benefits of the Prezi Pro version is that you can keep your presentations private. I will continue to use the free version as it works well, and is free. Having a free version is positive for schools as well.
Prezis are easy to create. You simply click the create button, and then choose a template to use. With each template you can incorporate images, videos, audio, and text. You can then use the transformation tool to make changes to the presentation, like resizing, and rotating objects on the document. You can rearrange the order by dragging the icons to manipulate the order in which your story will unfold.
Prezi allows you to share your presentation and to collaborate with others. To share, you can copy your url, choose a co-editing option, or embed your Prezi on your blog. You can also download your Prezi to your desktop. Another neat feature about Prezi, is that you can present your Prezi in real-time by inviting people to view the Prezi. Their pitch for this was that it can save down on travel, which I thought was pretty cool!
My favourite part about Prezi is the zooming. I really like that you can keep the overview visible for the viewers throughout the presentation. This helps the viewer see where the presentation is going, and can help see the whole picture. I like that there is an obvious structure with Prezi and how all of your information relates to the overall story.
Powerpoint presentation software must be purchased through Microsoft Office. Microsoft Office is quite expensive. However, from my experience, most school computers are equipped with Microsoft Office, including Powerpoint. Since Powerpoint is very commonly used and it seems to be the ‘go to’, many have experience with it, making the process of creating a presentation familiar.
Powerpoint provides the user with templates to choose from, which helps to organize the presentation. Unlike Prezi, Powerpoint organizes it’s slides in a sequential, linear order, going from one to the next, without having the overview or the overall picture shown to the audience like Prezi does.
Powerpoint provides the user with many formatting options to choose from. There are many different fonts, colours, backgrounds to choose from. You can add in transitions from slide to slide, and there are even animations to choose from as well to help the user with explaining their presentation.
Links, video, sounds, and images can all be inserted into powerpoint. I do however, find the process of creating links, sounds and video a little more difficult than with other presentation software.
Since Powerpoint is most commonly used, it is a good tool to use to show students how to use since they will likely come into contact with it throughout their school years.
Open Office is a free presentation software that is easily downloaded to your computer. Since Open Office is downloaded to a computer, you do not need to rely on the internet to access your presentation. With that said, it’s access is limited, as you can only use a computer with it downloaded on to access your presentation. I can see this being an issue in schools, as students are often working on many different computers. Teachers would have to see if they can download Open Office to the school computers, and would have to make sure that students download this program onto their computers at home.
Very similar to Powerpoint, Open Office Presentation offers many templates, and backgrounds to choose from.
You can insert audio and video files by uploading them from your computer. Or, you can insert the link to the audio or video file by providing the hyperlink. You can also insert images from your computer.
Google Presentation is a free presentation software linked to your Google account. You can access your presentation from any computer that has internet access - you do not need to download anything to your computer. You can find Google Presentation in your Google Drive. I particularly find this presentation tool handy, as I use Google Drive quite regularly. I like the convenience of having my documents, presentations, email, Google Plus, and blog all through one account.
Google Presentation has some basic themes, and backgrounds that you can choose from. You can also perform basic functions, like transitions, and animations.
Google Presentation is a lot like Powerpoint in terms of it’s layout. It’s slide set-up is linear, as it goes from one slide to the next. I do find however, that Google Presentation has less options to manipulate your presentation to make it your own than does Powerpoint or Prezi.
You can insert audio files from audio tools that provide a link, like SoundCloud, or Audioboo. Videos through YouTube are also easily inserted as there is a button to insert YouTube videos. Images are also easily inserted as you can search for images on the web, insert images that are saved to your google account, or from your computer.
Another great aspect of Google Presentation is that you can collaborate on presentations. You can provide access to other users to edit the presentation, thus creating a collective project/presentation. This component can be particularly useful for students working in group projects, or even for peer-editing.
I think that Google Presentation is a good choice for teachers to use with students who are creating basic presentations. I think that Google Presentation is a good tool to teach students the basics of creating presentations - which is becoming more and more a critical skill.